How to Disble Hardware Acceleration on Graphics Windows 10
Usually the hardware acceleration accelerates the graphics performance of your computer. Some applications want information technology to stay on and some want to keep it off. So today we volition see how to disable hardware acceleration in Windows 10.
Hardware acceleration is an option to boost your hardware functioning more than a normal state. Specifically, the information technology accelerates the graphics performance and rendering. This is possible from CPU to GPU (Graphics Processing Unit). Know more than about information technology at Wikipedia.
Many software uses the hardware dispatch to speed upwardly the their performance, then some times in older computer they may create some performance issue and yous may require to turn off the hardware dispatch feature to work that properly. Like mostly all the modernistic browsers use this characteristic. Checkout here how to manage hardware acceleration in web browsers. Similarly yous can also manage this characteristic in Windows ten also. So, let's encounter how to disable hardware acceleration in Windows 10.
How to disable hardware acceleration in Windows 10
Earlier going any farther, it is necessary to brand some considerations. Get-go, this option is not available for all computers. That is, the latest machines with a defended video card do non have this possibility. In fact, this feature is generally bachelor for older computers or those with an integrated video carte du jour. In that sense, the mode to enter the configuration depends on each computer.
- The first thing you take to practise is right-click on a blank space on the desktop. Afterward the context menu is displayed, please click on Display Settings.
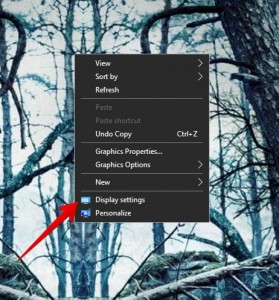
- The following will display the graph options within Windows Settings. Please curl downwardly and select Advanced Display Settings.
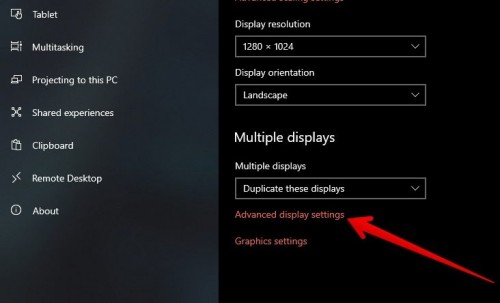
- On the adjacent screen, please click on the properties of the display adapter.
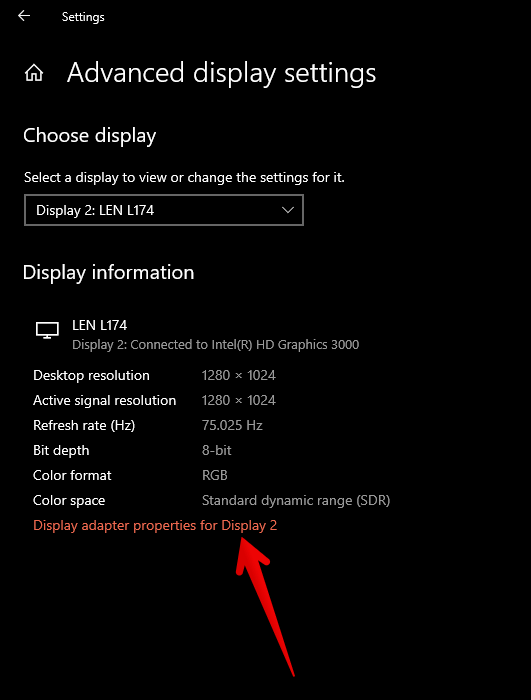
- Then a window with the properties of the graphic adapter will be displayed. Please click on the troubleshoot tab. Then select the Change Settings option.
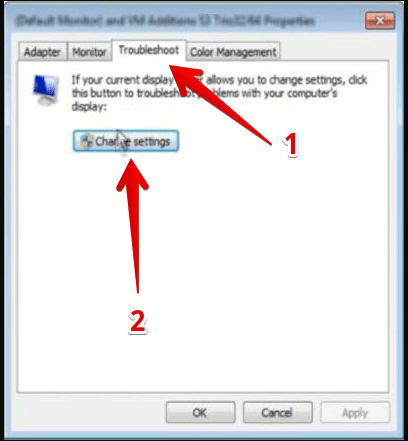
- Troubleshooting options will then be displayed. Please modify the hardware acceleration level according to your needs. Or simply disable it completely. Simply move the pointer to edit the configuration.
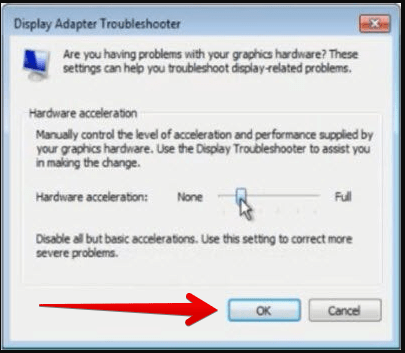
two. How to disable hardware dispatch from the Windows system registry
Sometimes, information technology is not possible to admission the configuration post-obit the previous method. In such cases, it is necessary to check if the system is compatible and the driver is updated.
- Necessary to enter the Windows registry editor. With this intention, please press the Win+R combination and run the following command: regedit
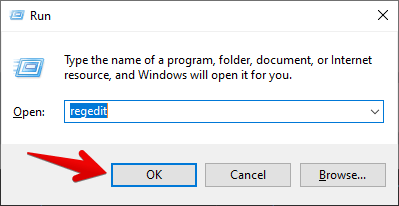
- Next the Windows registry editor volition be displayed. Please get to the following address: Estimator\HKEY_CURRENT_USER\SOFTWARE\Microsoft\Avalon.Graphics
- Once in that location, please verify that a DisableHWAcceleration registration key exists. Then double-click on it to verify the value. If the value is 0 so hardware acceleration is enabled.
- On the contrary, if the value is i, then this setting is disabled. On the other hand, if the entry is not there, then we tin can create it. With this in mind, right-click on a blank space. Then, create a new DWORD (32-flake) Value.
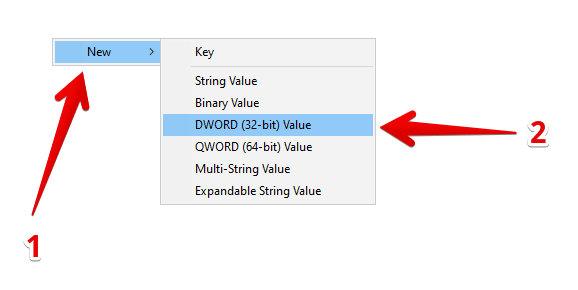
- Finally, assign the indicated proper noun and value i to disable hardware acceleration.
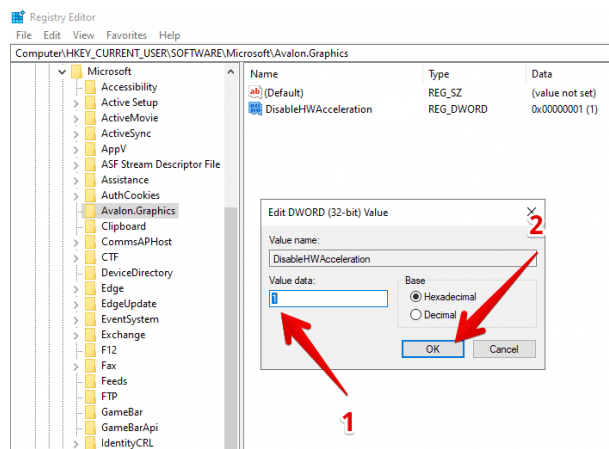
Finally, we accept seen how to disable hardware acceleration in Windows 10. Additionally, nosotros explain a couple of methods to do so. Either by Windows organization settings or by editing the Windows registry. If you have whatever questions or suggestions regarding this then you tin can write the states in the comments section down beneath.
0 Response to "How to Disble Hardware Acceleration on Graphics Windows 10"
Post a Comment